Take Control of Tech Clutter
Get rid of old electronics, make space on your phone and computer, manage your passwords and email inbox, and more

By Melanie Pinola
Here’s what to do with the old laptops, cell phones, and power cords you no longer need. Plus, how to organize what you do use, including streamlining that overflowing email inbox.
Get Rid of Old Electronics
Follow this step-by-step guide to saving what you need, deleting the rest, and recycling the hardware.
Gather and Sort Gadgets
The first step in taking control of unwanted devices is to collect them in one spot that’s convenient but out of sight, where you can work on the project gradually.
Then divide them into two categories.
Devices that don’t contain personal data on them, such as keyboards, headphones, and monitors, can go into boxes ready to sell, donate, or recycle.
The second group is for items that may have important files, such as laptops, phones, and CDs. In most cases, you’ll want to copy and then erase those files. (Instructions follow.) But if you don’t care about retrieving the information and just want to make sure sensitive data is deleted, you can try a free service that will take the items off your hands and erase the data—in which case, jump to "Sell, Donate, or Recycle," below.
Back Up and Wipe Old Phones
The photos, contacts, and messages from your old phone may already be copied onto your new phone. But you can do it again to be safe.
• Android phones: Go to Settings, tap the search icon, and enter "backup." Follow the prompts, then wait 24 hours to make sure everything gets copied. If your phone has an SD card for extra storage, pop it into your computer’s built-in SD card reader or an external reader, which costs around $10 from brands such as Kingston and SanDisk.
• iPhones: One option is to back up to iCloud, but you may have to pay a monthly fee to get enough storage. (Go to Settings, tap your name > iCloud backup.) Or connect the phone to your computer with a cable. On a Mac, open Finder and click on the iPhone. Then click General > "Back up all of the data on your iPhone to this Mac." On a Windows PC, open iTunes, then click the iPhone button > Summary > Back Up Now.
Then erase the data on the phone. If it has a SIM card, remove and destroy it (scissors should work). Search Settings for "reset."
Wipe a Laptop or Desktop Computer
This process can take a while. If you have trouble—say, the device won’t turn on—or you prefer to get help, contact an electronics repair shop. As an example, Best Buy’s Geek Squad data backup service starts at $100.
Ready to take it on yourself? A fast, simple backup method is to copy the files onto an external hard drive. A 2-terabyte drive should be more than enough—and you can then use it for extra storage with your current computer. Prominent brands such as Seagate and Western Digital offer them for about $60. Connect the drive to the old computer with a USB cable, then use File Explorer for Windows or Finder on Mac to copy the files you want onto the drive.
Next, permanently wipe all personal data from the laptop. This takes a number of steps, which vary depending on the type and age of your computer. See how to wipe a computer clean of personal data.
Destroy Old CDs, DVDs, and Floppy Disks
Do you still have a pile of 3.5-inch floppy disks in a desk drawer? You can buy an inexpensive reader to copy the files to your computer or just see what’s on them. A floppy disk drive on Amazon runs about $20; a DVD drive is about $25.
Once you have the files on your computer, make the obsolete disks unreadable: Cut scratches in a CD or DVD, and cut up the disk inside a floppy disk. Then add the pieces to your e-cycling pile.
Sell, Donate, or Recycle
It’s finally time to get your dusty old gadgets out of the house.
Cash out. Trade-in programs will give you a quote for items like PCs and phones, a free shipping label, and cash or a gift card after they receive them. Options include Amazon, Apple, and Best Buy. BuyBackWorld and Gazelle promise to delete all your personal data.
Donate. Check with a local charity or go to WorldComputerExchange. org, which distributes tech to schools and programs across the globe. Dell Reconnect works with Goodwill; it takes items in any condition and promises to wipe your data.
Recycle. Don’t throw electronic items in the trash. Recycling them helps conserve resources and keep toxic chemicals out of the environment. Your local recycling center may accept e-waste. Or go to Earth911.com to find other options near you.
Make More Space on Your Devices
Eventually, your phone and laptop may start telling you they’re running out of space, especially if you’ve saved lots of photos and videos. Here’s how to declutter your devices.
Free Up Storage on Your Computer
Delete unused applications. The first step is to delete old applications, which can take up a lot of room on a hard drive. You might not even be using the biggest space hogs.
• Mac: Open Finder and go to the Applications folder. Select the app, then either drag it to the Trash or right-click it (or click while holding down the Control button) and choose File > Move to Trash. Then right-click on the Trash icon and choose Empty Trash.
• Windows: Go to Settings. Then choose Apps > Apps & features. Find the app you want to remove, then select More > Uninstall.
Delete duplicates. Identical copies of files aren’t just a waste of space; they’re confusing when you don’t know which file to open. Here’s an easy way to find and delete those duplicates.
• Mac: Open Finder and search for "(1)" with quotation marks.
• Windows: In File Explorer on Windows, search for filename: "*(1)*".
Use built-in utilities. These tools will recommend other ways to save space.
• Mac: Click the Apple icon, then System Settings > General > Storage.
• Windows: Find the app called Disk Cleanup, or a feature called Storage Sense under Start > Settings > System > Storage.
Declutter Your Desktop and Downloads Folder
Having numerous files on your desktop is like having papers spread all over your actual desk: It can be hard to find what you need and stressful to look at. Your downloads folder can get just as messy.
Delete the files on your desktop you no longer need, such as that PDF ticket for an event long ago, as well as unneeded shortcuts to applications.
Next, move files you do want to keep to the appropriate subfolder under your main Documents folder—or create a new subfolder if necessary.
Now open your Downloads folder and scroll through the list to identify any files you want to keep, such as downloaded bank statements. Move them to the appropriate folders under Documents.
Everything else, including installation files (.dmg on Mac, .exe on Windows), can be trashed.
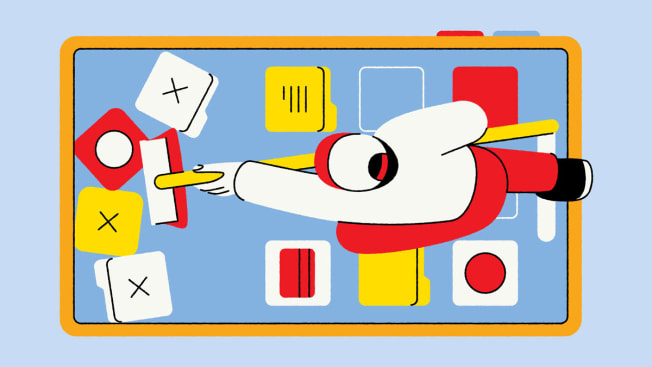
Illustration: Joseph Carrington
Free Up Storage on Your Phone
Quickly clean up an Android phone. You can delete unused apps, duplicate photos, junk files, and more with the Files by Google app. Download it from the Play Store if it’s not already installed. In the app, tap Clean on the bottom. Then you can choose the kinds of files and apps you want to remove with just a few taps.
Delete unused apps on an iPhone. Go to Settings > General > iPhone Storage to see a color-coded bar graph showing your storage usage. Below that, click on the recommendations iOS will present to you, such as enabling "Offload Unused Apps," which deletes the apps but keeps the user data in case you want to use the apps in the future. You’ll also see on this screen the apps that are installed on your phone and their size. Tap on the ones you wish to delete.
Optimize photos and videos. Photos and videos tend to take up the most storage space. Photo optimization stores full-resolution versions in the cloud while leaving smaller versions on your phone.
• On an Android phone: Go to Google Photos’ settings and select "Free up space."
• On an iPhone: Go to Settings > Photos and enable "Optimize iPhone Storage." Now you’ll have more room...for more photos and videos.
Tidy Your Digital Accounts
Online life brings certain headaches, such as ever-changing passwords and an overflowing inbox. Here are fixes for those annoyances.
Manage Your Passwords
Have you clicked a "Forgot password?" link in the past few months? Resetting your password because you can’t remember it is no one’s idea of a good time. For your security, and to make logging in to accounts as hassle-free as possible, we recommend using a password manager, which generates and saves long, unique passwords for all your online accounts. (One thing you should never do is reuse the same password on multiple sites, which is a major security risk.) In CR’s tests, 1Password (from $36 per year) performed the best for its balance of privacy, security, and ease of use. Dashlane and Keeper offer both free and paid options.
Once you start using a password manager, you need to remember just one password—the one you use to access all your stored log-in credentials. Make it long (at least 16 characters), unique, and memorable. You can use a series of random words separated by hyphens or spaces. It’s fine to write this down in a notebook stored safely at home.
Shut Down Old Accounts
Many of us have long-forgotten accounts with retailers, apps, media sites, and more. This raises the odds of your data being misused or stolen. To find old accounts to close, search for emails with phrases like "welcome to" and "confirm your email." To avoid phishing attacks, don’t click on links in these emails. Instead, go to the company website in a fresh browser tab.
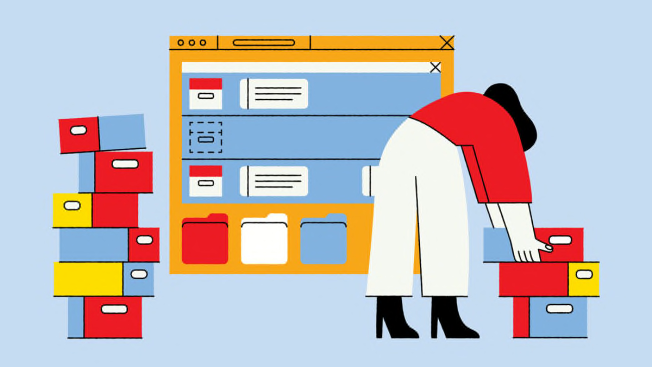
Illustration: Joseph Carrington
Empty Your Email Inbox
An inbox full of hundreds if not thousands of read and unread emails is distracting and can be a source of stress. You could archive everything, but the emails will take up space and it could cost money if you exceed the account’s free storage limit. See how to delete emails en masse, even hundreds at a time.
Stop Unwanted Emails
Once you empty your inbox of marketing emails, you don’t want it to quickly fill back up.
Marketers give you a way to stop receiving their messages. A convenient tactic for collecting a lot of them in one place is to search your inbox for common marketing lingo like "today only," "while supplies last," "limited time," "coupon," and even "privacy policy" and "edit your preferences."
Then, in the search results, open each email and click on the Unsubscribe link next to the email sender’s name, if it’s available. Or scroll to the bottom of the email to find the Unsubscribe link to remove yourself from the mailing list.
Repeat with each sender, and enjoy deleting the emails as you go.
Editor’s Note: This article also appeared in the July 2023 issue of Consumer Reports magazine.
Consumer Reports is an independent, nonprofit organization that works side by side with consumers to create a fairer, safer, and healthier world. CR does not endorse products or services, and does not accept advertising. Copyright © 2023, Consumer Reports, Inc.
